Products
Solutions
Resources
9977 N 90th Street, Suite 250 Scottsdale, AZ 85258 | 1-800-637-7496
© 2024 InEight, Inc. All Rights Reserved | Privacy Statement | Terms of Service | Cookie Policy | Do not sell/share my information

Checklists in Completions are electronic forms that admin users can generate as a checklist template, which is a list of tasks required, things to be done, a reminder, and/or sign off. Generating checklist templates creates consistency when creating tasks.
Only Project Admins can import checklists via the checklist import tool which allows you to create or import new checklist templates into InEight Completions. The import tool also prevents double-imports by validating against existing checklist template names, and shows errors for missing or incorrectly-configured data.
You can create a checklist from any available Completion tab. As an example, you can create a checklist by selecting the Inspections tab.
The InEight Completions product is highly customizable per your specific project requirements. Tab order and its functionality may differ than what is shown.
As with other components within Completions, the order in which you access the icons at the bottom of the screen depends on how your Project Administrator configured the system.
EXAMPLE: A technician has completed the HVAC unit installation and is now ready to complete the HVAC quality acceptance checklist. The technician navigates to the Checklists tab and Executes the checklist. The technician then documents the checklist's tasks for the day, and clicks Pending Updates. The technician can return to the checklist on subsequent days to complete the checklist, clicking Update Status to close the checklist.
In order to create a standalone checklist, do the following:
You can create a checklist from any available Completions tab.
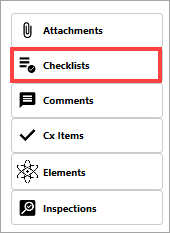
There are two options for adding a checklist: either by creating a new one or linking to an existing checklist.

Additional Information
9977 N 90th Street, Suite 250 Scottsdale, AZ 85258 | 1-800-637-7496
© 2024 InEight, Inc. All Rights Reserved | Privacy Statement | Terms of Service | Cookie Policy | Do not sell/share my information
